FTP設定マニュアル(Mac版) |
■Fetchの設定方法(ファイルのアップロード)
ここでは、Macintoshの一般的なFTPソフト「Fetsh」の設定方法とホームページ(ファイル) のアップロード方法を説明します。 *「Fetsh」はシェアウェアです。Mac関連のダウンロードサイトやMac専門誌に付属のCD-ROM等から入手 できますが、継続して使用する場合にはライセンスを購入してください。
■「Fetch」を起動すると、「新規接続」ダイアログが表示 されますので 「キャンセル」ボタンをクリックします。
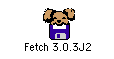
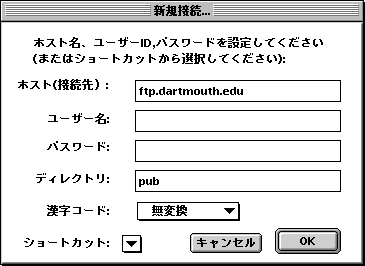 ■プルダウンメニューの「カスタム」より「新しいブックマーク」を選択します。
■プルダウンメニューの「カスタム」より「新しいブックマーク」を選択します。
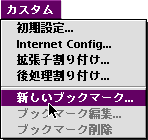 ■「ブックマークの編集」ウインドウが表示されますので、次のように設定します。
■「ブックマークの編集」ウインドウが表示されますので、次のように設定します。
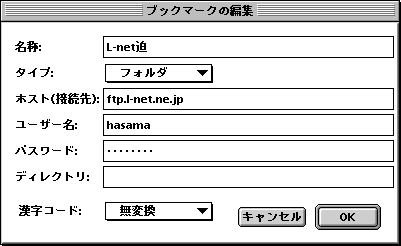 1)「名称」
[L-net迫]と入力(任意の名前でも結構です)
2)「タイプ」
[フォルダ]を選択
3)「ホスト(接続先)」
[ftp.l-net.ne.jp]と入力
4)「ユーザー名」
お客様の[会員ID]を入力 (例 hasama)
5)「パスワード」
お客様の「パスワード」を入力 (例 tomegun8)
4)「ディレクトリ」
[空欄]にする
*お客様の[会員ID]・[パスワード]は当社よりお送りした「会員登録完了通知書」の"接続情報"に
記載されていますので、ご確認のうえ正確に入力してください。
*なお、えるねっと迫では、[会員ID]と[FTPログイン名]、[接続パスワード]と[FTPログイン
用パスワード]は同じです。
設定したら「OK」ボタンをクリックし、設定を保存します。
■プルダウンメニューの「カスタム」より「初期設定」を選択します。
1)「名称」
[L-net迫]と入力(任意の名前でも結構です)
2)「タイプ」
[フォルダ]を選択
3)「ホスト(接続先)」
[ftp.l-net.ne.jp]と入力
4)「ユーザー名」
お客様の[会員ID]を入力 (例 hasama)
5)「パスワード」
お客様の「パスワード」を入力 (例 tomegun8)
4)「ディレクトリ」
[空欄]にする
*お客様の[会員ID]・[パスワード]は当社よりお送りした「会員登録完了通知書」の"接続情報"に
記載されていますので、ご確認のうえ正確に入力してください。
*なお、えるねっと迫では、[会員ID]と[FTPログイン名]、[接続パスワード]と[FTPログイン
用パスワード]は同じです。
設定したら「OK」ボタンをクリックし、設定を保存します。
■プルダウンメニューの「カスタム」より「初期設定」を選択します。
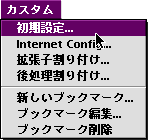 ■表示された「初期設定」ダイアログより「General」タブ を選択し
下記のように設定します。
■表示された「初期設定」ダイアログより「General」タブ を選択し
下記のように設定します。
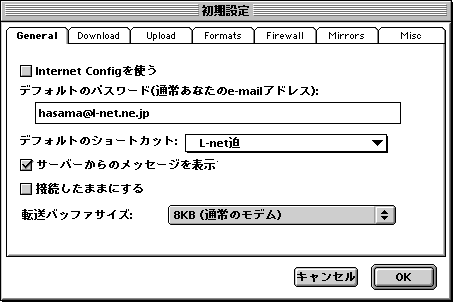 1)「デフォルトのパスワード(通常あなたのe-mail)アドレス」
[お客様のメールアカウント@l-net.ne.jp] (例 hasama@l-net.ne.jp)
2)「デフォルトのショートカット」
[L-net迫]を選択
■同じく「初期設定」ダイアログの「Upload」タブを選択し、下記のように設定します。
1)「デフォルトのパスワード(通常あなたのe-mail)アドレス」
[お客様のメールアカウント@l-net.ne.jp] (例 hasama@l-net.ne.jp)
2)「デフォルトのショートカット」
[L-net迫]を選択
■同じく「初期設定」ダイアログの「Upload」タブを選択し、下記のように設定します。
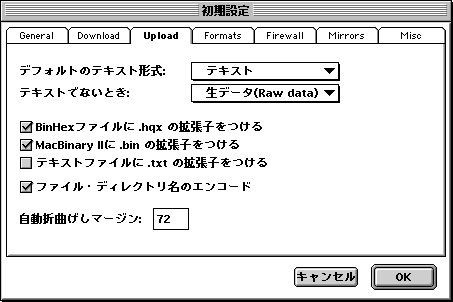 1)「デフォルトのテキスト形式」
[テキスト]を選択
2)「テキストでないとき」
[生データ(Raw data)を選択]
以上で基本的な設定は終了です。
「OK」ボタンをクリックして、設定を保存します。
■接続
設定終了以降、「Fetch」を起動すると、えるねっと迫用の「新規接続」ダイアログが表示されます。
「OK」ボタンをクリックすると、ホストに接続され、 下記のようなダイアログが表示されます。
ダイアログ左側のウィンドウ内に"フォルダのアイコン"が表示されれば接続成功です。
1)「デフォルトのテキスト形式」
[テキスト]を選択
2)「テキストでないとき」
[生データ(Raw data)を選択]
以上で基本的な設定は終了です。
「OK」ボタンをクリックして、設定を保存します。
■接続
設定終了以降、「Fetch」を起動すると、えるねっと迫用の「新規接続」ダイアログが表示されます。
「OK」ボタンをクリックすると、ホストに接続され、 下記のようなダイアログが表示されます。
ダイアログ左側のウィンドウ内に"フォルダのアイコン"が表示されれば接続成功です。
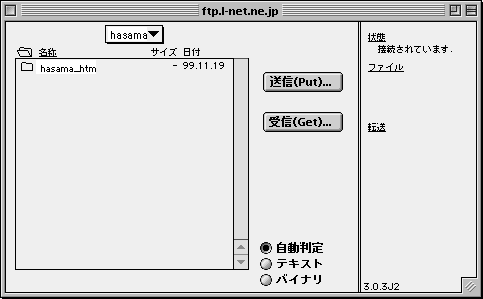 ■ホームページ(ファイル)のアップロードとダウンロード
<始めに>
☆アップロードするファイル名・フォルダ名には、半角英数字、−(ハイフン)、 _ (アンダーバー)のみを使用してください。
☆また、トップページには必ず index.htm というファイル名を付けてください。
1)接続された状態で、ダイアログ左側のウィンドウ内にお客様の「会員ID_htm」名の付いた
フォルダがあることを確認してください。 (フォルダ名の例 hasama_htm)
そのフォルダ内が、お客様のアップロード先となります。
2)「送信(Put)」ボタンをクリックし、アップロードした いファイルを選択して転送します。
*FinderからFetchのウインドウにドラッグ&ドロップしても転送できます。
*逆に「受信(Get)」ボタンをクリックするか、またはFetchのウインドウからFinderにドラッグ&
ドロップ するとファイルのダウンロードができます。また、ファイルの削除もできます。
詳しくは、付属のFetchヘルプをご覧ください。
■ホームページ(ファイル)のアップロードとダウンロード
<始めに>
☆アップロードするファイル名・フォルダ名には、半角英数字、−(ハイフン)、 _ (アンダーバー)のみを使用してください。
☆また、トップページには必ず index.htm というファイル名を付けてください。
1)接続された状態で、ダイアログ左側のウィンドウ内にお客様の「会員ID_htm」名の付いた
フォルダがあることを確認してください。 (フォルダ名の例 hasama_htm)
そのフォルダ内が、お客様のアップロード先となります。
2)「送信(Put)」ボタンをクリックし、アップロードした いファイルを選択して転送します。
*FinderからFetchのウインドウにドラッグ&ドロップしても転送できます。
*逆に「受信(Get)」ボタンをクリックするか、またはFetchのウインドウからFinderにドラッグ&
ドロップ するとファイルのダウンロードができます。また、ファイルの削除もできます。
詳しくは、付属のFetchヘルプをご覧ください。